1. Server Manager 화면의 우측 상단에 위치한 Manage를 클릴 후, Add Roles and Features를 클릭한다.

2. Next 를 클릭한다.
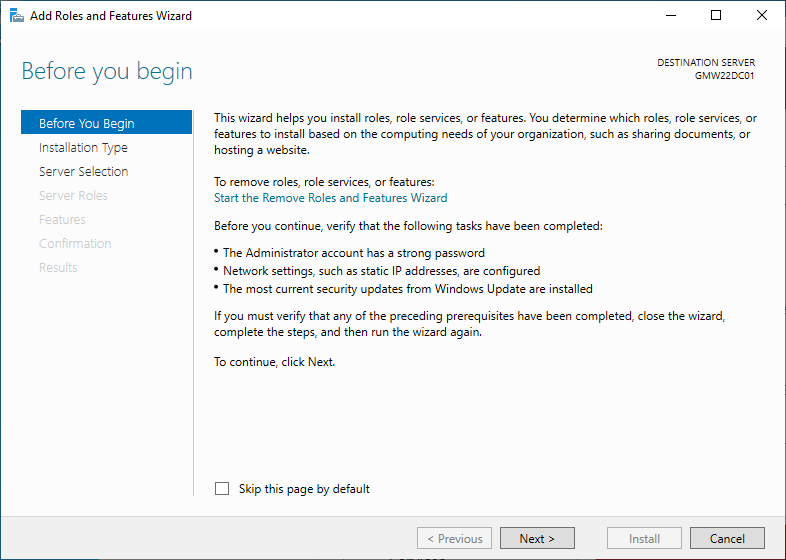
3. 기본값인 Role-based or feature-based installation을 선택하고, Next를 클릭한다.
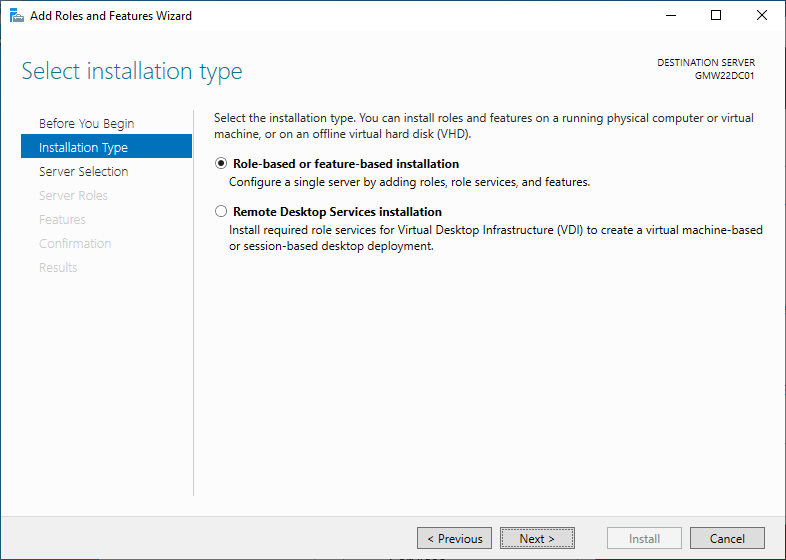
4. Active Directory를 설치할 서버를 선택한 후, Next를 클릭한다.
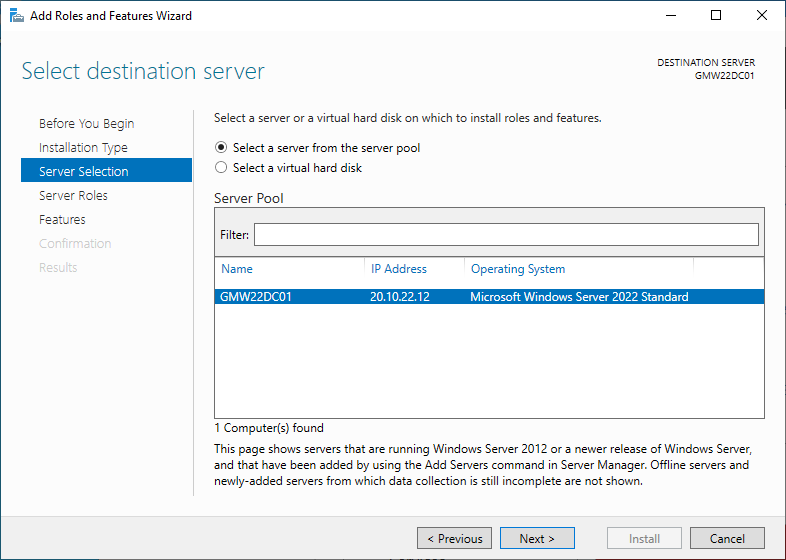
5. Active Directory Domain Services에 체크한다.
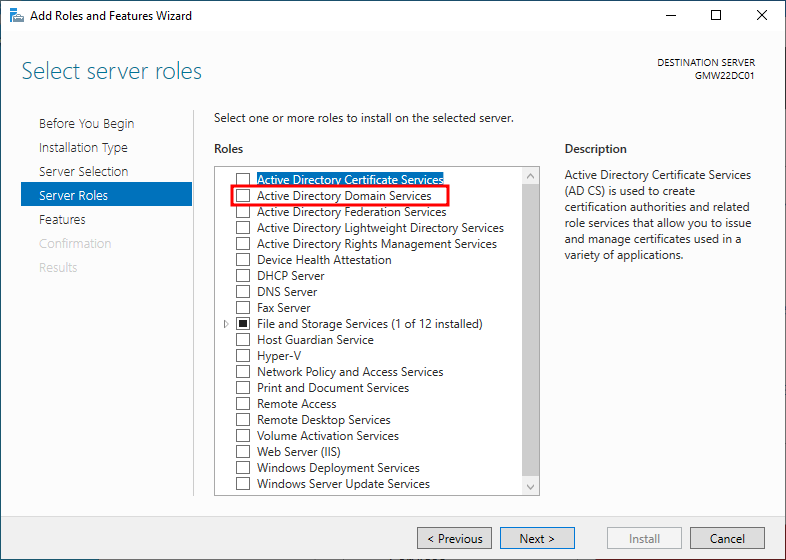
6. Add Features를 클릭한다.
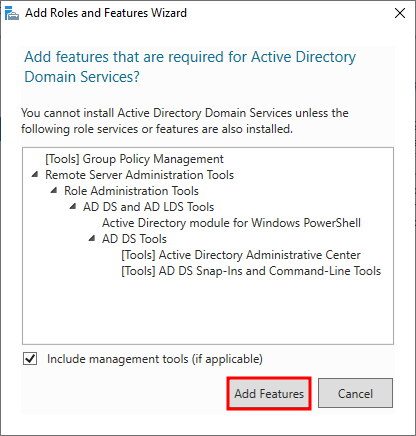
7. Active Directory Domain Services에 체크된 것을 확인 후, Next를 클릭한다.
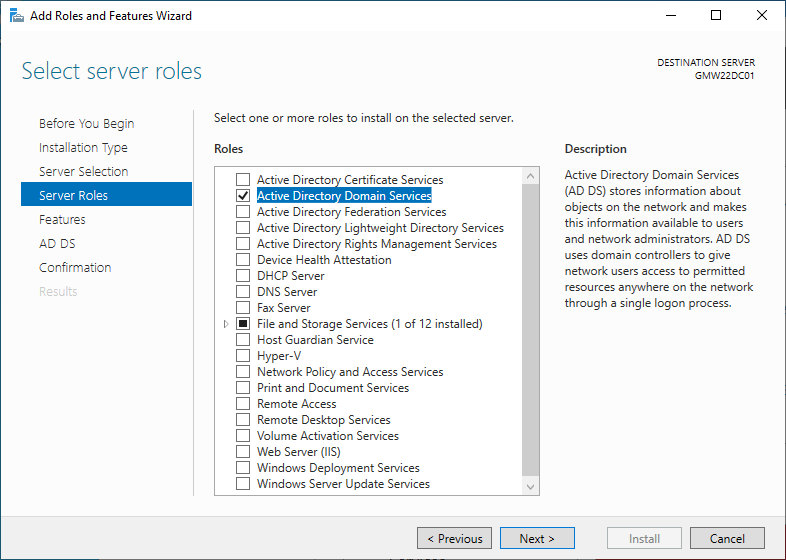
8. 기본값으로 두고, Next를 클릭한다.

9. Next를 클릭하여 다음으로 진행한다.
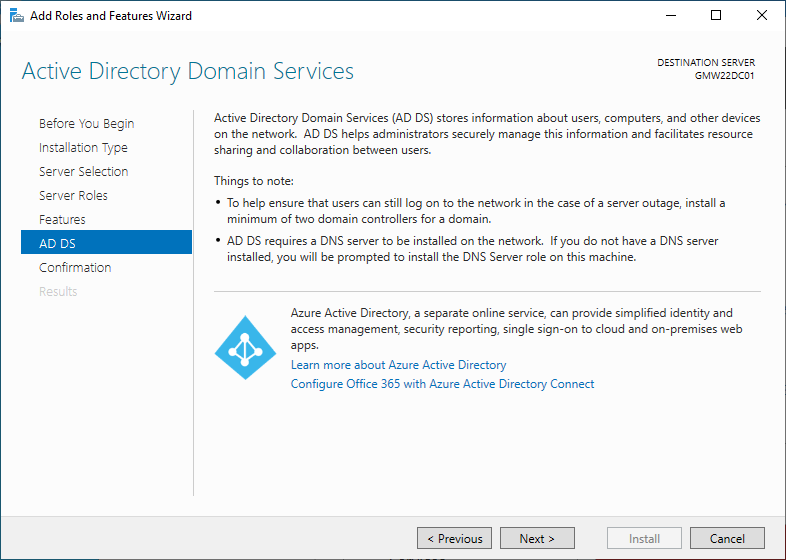
10. Install을 클릭해 설치를 시작한다.
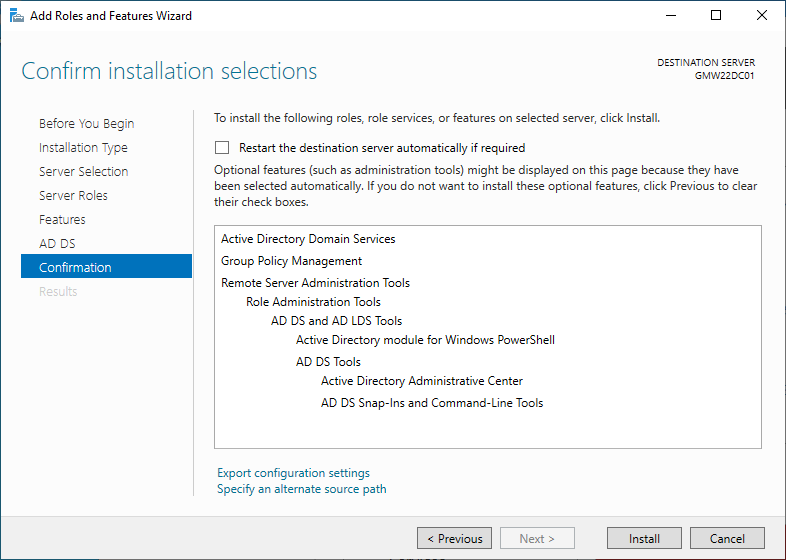
11. 아래의 화면은 설치 진행 단계를 보여 준다.
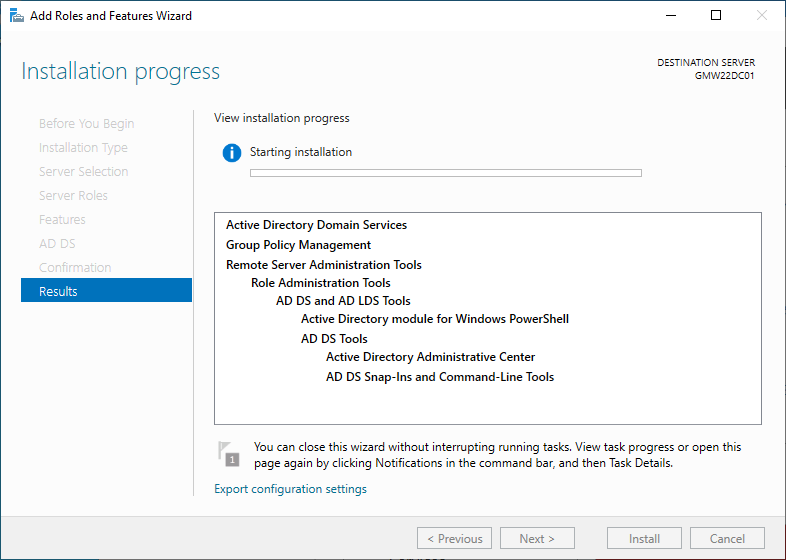
12. Active Directory Domain Service 설치가 완료되었다는 화면은 아래와 같다. Promote this server to a domain controller 를 클릭하여, 도메인 컨트롤러를 구성단계로 진행한다.
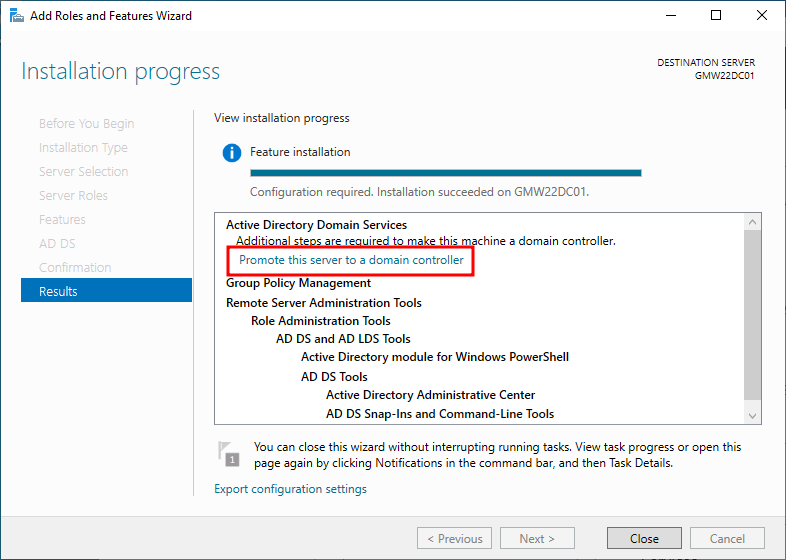
13. 본 포스팅에서 다루는 것은 도메인 컨트롤러가 하나도 없는 환경이다. 따라서, 새로운 도메인과 포레스트를 구성하기 위해 Add a new forest 라디오 버튼을 클릭한 후, 임의의 도메인 이름을 입력한다.
* 참고 : 이미 구성된 포레스트 및 도메인에 새로운 도메인을 추가하는 방법 (Add a new domain to an existing forest)과 기존 도메인에 복제 목적의 도메인 컨트롤러를 추가하는 방법 (Add a domain controller to an existing domain) 은 별도의 포스팅에서 안내하도록 하겠다.
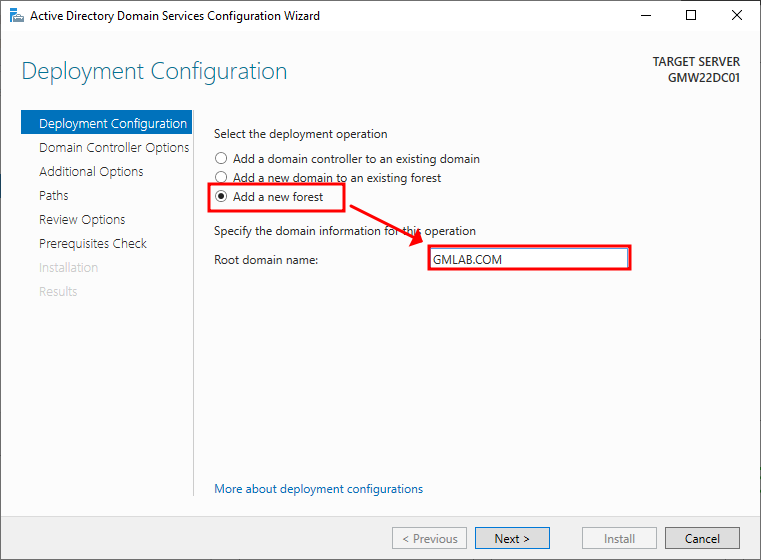
14. 장애 상황에서 도메인 서비스를 복구할 때 필요한 비밀번호를 입력한 후, Next를 클릭한다.
* 참고 : Forest functional level, Domain functional level에 관한 설명은 추후 다른 포스팅에서 별도로 언급한다.

15. Next를 눌러, 다음으로 진행한다.
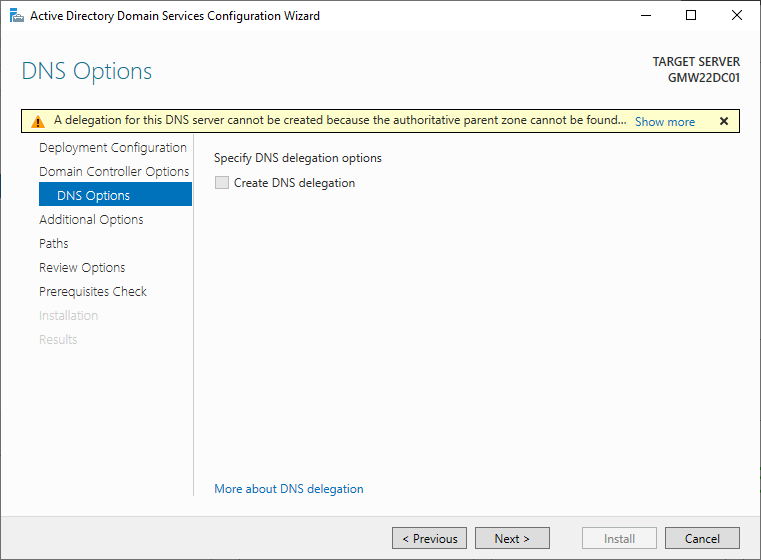
16. 앞선 단계에서 입력한 도메인 네임이 자동으로 입력된 것을 확인 후, Next를 클릭한다.
* 참고 : NetBIOS는 도메인의 개념이 생성되기 이전에 발표 및 운영된 기술로서, .com , .net 과 같은 CN 값을 가지지 않는다. NetBIOS에 관한 내용 역시, 별도의 포스팅에서 자세하게 다루기로 한다.

17. Active Directory Database 및 GPO 정책 등의 정보를 담은 SYSVOL 폴더를 기본값으로 두고 Next를 클릭한다.
* 참고 : 장애 및 외부 침입으로 부터 보호하기 위한 목적으로 임의의 경로를 사용할 수도 있다.

18. 도메인 서비스 구성을 위한 모든 단계를 정리하는 화면이다. 수정할 사항이 없다면, Next를 클릭한다.
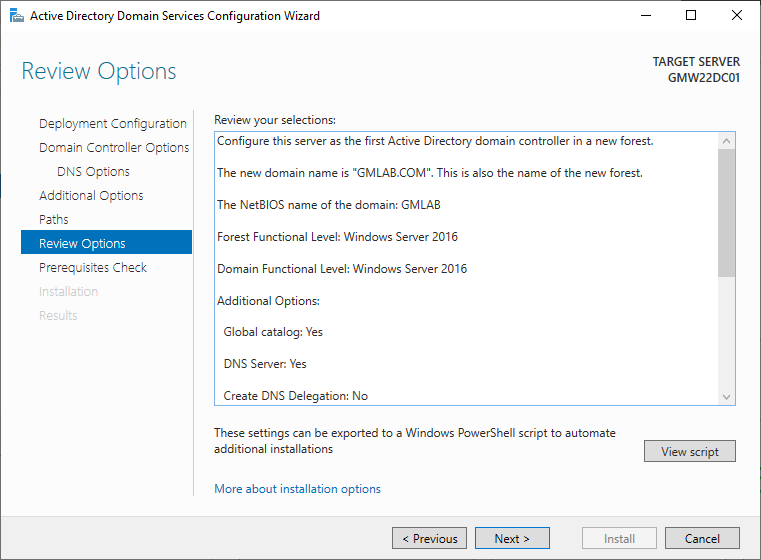
19. Install을 클릭하여, DNS 설치 및 도메인 컨트롤러 구성을 진행한다.
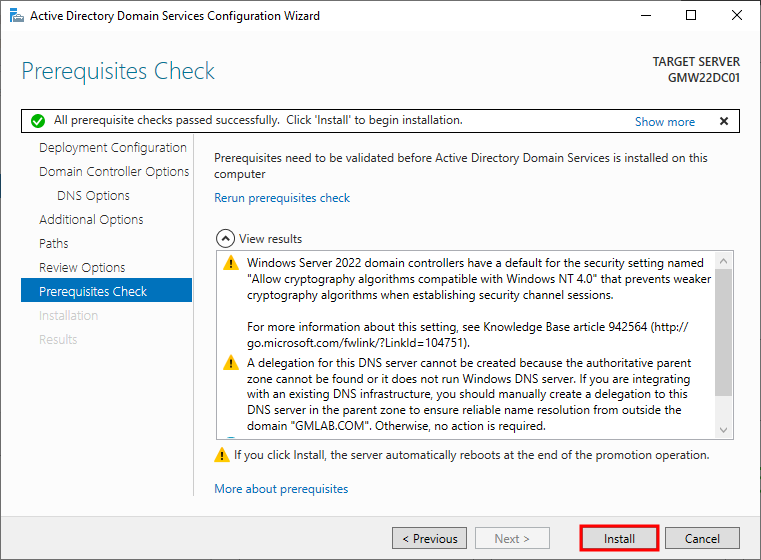
20. DNS 설치 및 도메인 컨트롤러 구성이 진행되는 상황을 보여주는 화면이다.
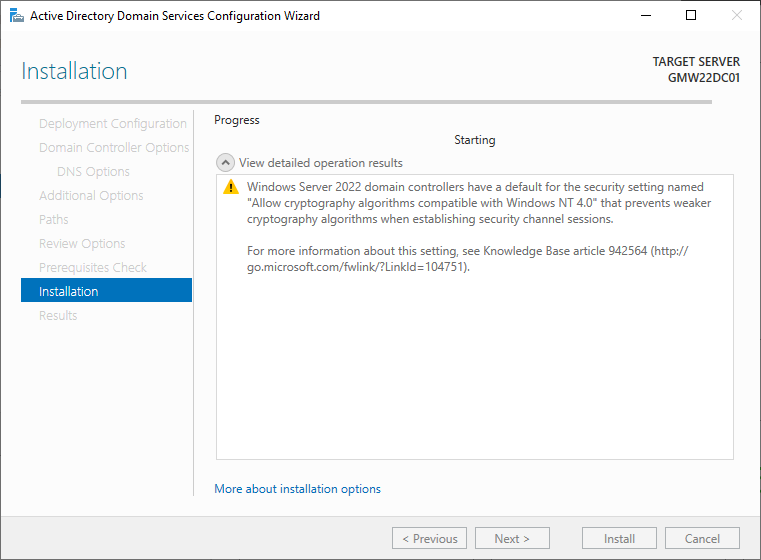
'IT > Windows' 카테고리의 다른 글
| #2. Exchange Server에 사용할 인증서 생성 (사설 인증서 만들기) (0) | 2023.04.11 |
|---|---|
| #1. Root CA 설치 및 구성하는 방법 (사설 인증서 만들기) (3) | 2023.04.11 |
| Event ID 1008 (0) | 2022.01.10 |
| [윈도우10] 사용자 이름 바꾸는 방법 (0) | 2019.05.06 |
| [윈도우10] 전원 버튼을 누르면 재시작 되는 현상 해결 (1) | 2019.05.05 |



