-
#2. Exchange Server에 사용할 인증서 생성 (사설 인증서 만들기)IT/Windows 2023. 4. 11. 15:11
인증서 서비스 역할을 구성한 이후, 계속해서 사설 인증서를 만드는 방법에 대해서 다룬다. 유료로 구입한 공인인증서를 활용하여 웹서비스를 제공하는 방법도 있으나, 돈을 들이지 않고도 보안 인증서를 생성하고 서비스에 할당하는 것도 하나의 방법일 수 있다.
단, 사설 인증서를 활용할 경우에는 서비스를 이용하는 클라이언트가 동일한 도메인 영역에 가입된 컴퓨터야 한다. 그렇지 않은 경우, 클라이언트에 사설 인증서를 설치해야만 한다. 그렇지 않으면 보안처리가 되지 않은 상태로 서비스를 이용하게 되는 셈이다.
1. 명령어 실행창에 certsrv.msc를 입력 후, 실행한다.
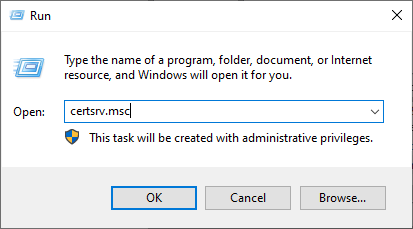
2. 아래 화면과 같이 인증서 템플릿을 우클릭한 후, 관리를 누른다.

3. MMC 콘솔의 화면이 바뀐 것을 알 수 있다. 아래 화면처럼 Web Server 템플릿을 우클릭한 후, 템플릿 복제를 누른다.
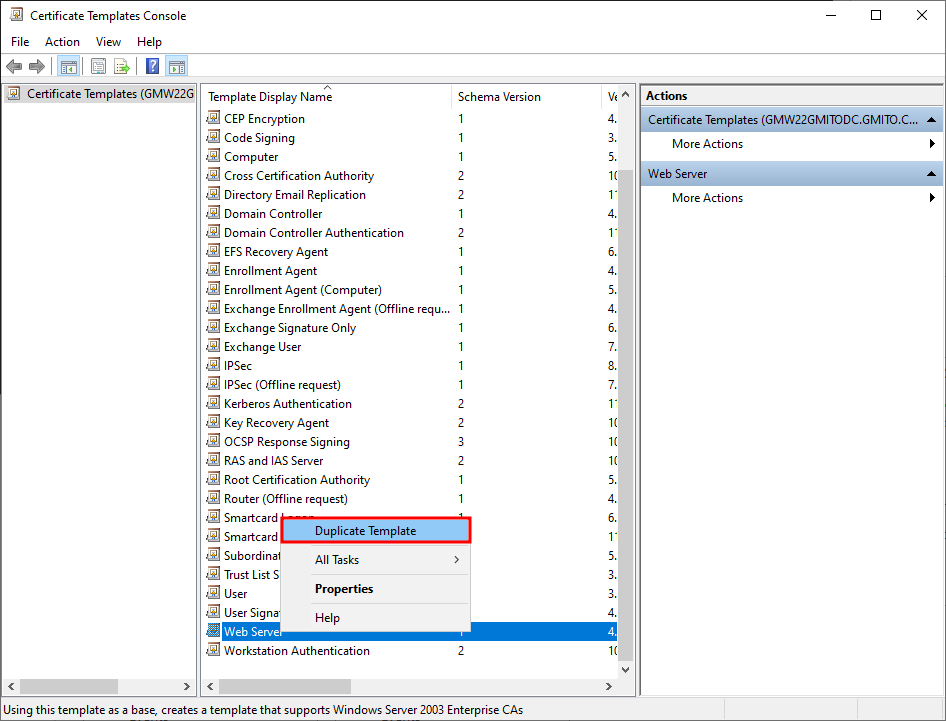
4. 일반 탭에서 템플릿의 표시 이름과 템플릿 이름을 각각 입력한다. 그런 다음, 인증서의 사용기한과 갱신 주기를 입력한다.
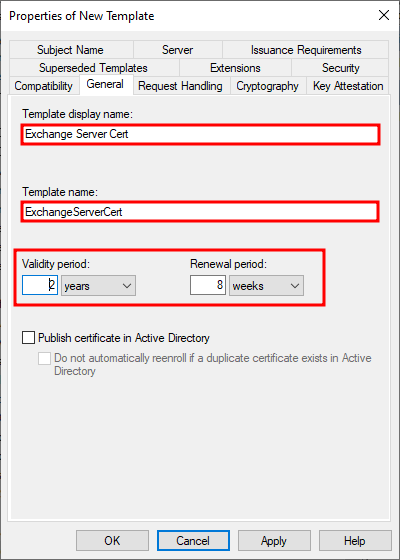
5. 보안 탭에서 인증된 사용자를 선택 후, 등록 항목을 허용한다.
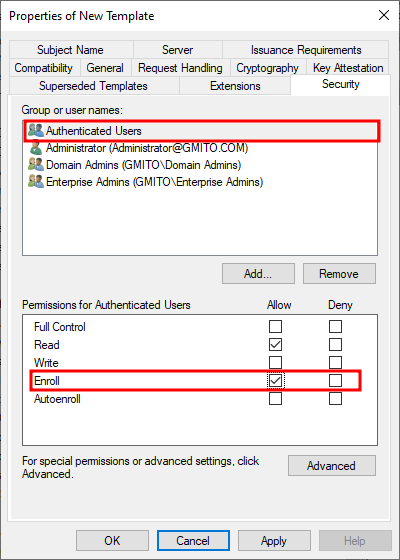
6. 다시 인증서 서버 (certsrv.mmc) 콘솔에서 인증서 템플릿을 우클릭하여 새로운 인증서 발급을 진행한다.
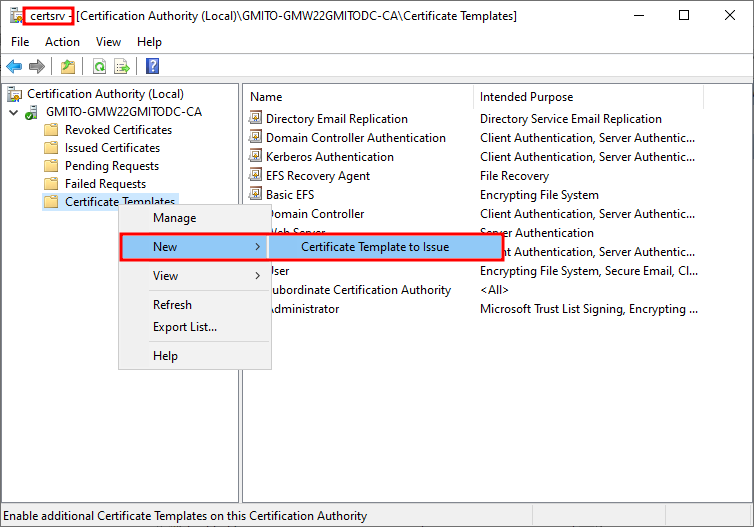
7. 조금 전 단계에서 생성한 이름을 찾아서 선택한다.
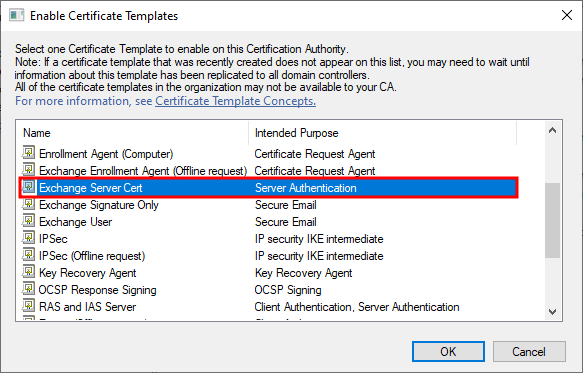
8. 명령어 실행창에서 certlm.msc를 입력 후, 실행한다.
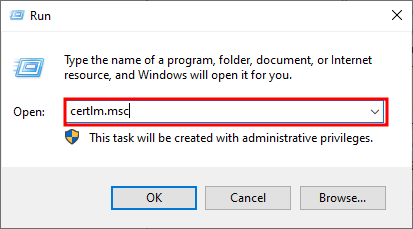
9. 개인 인증서 목록에서 우클릭 후, 새로운 인증서 요청을 클릭한다.
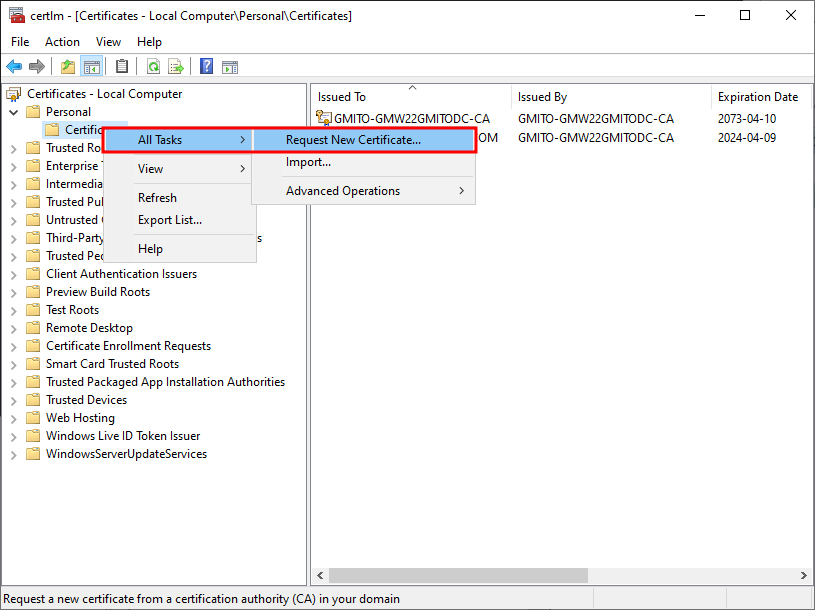
10. 다음을 눌러 계속 진행한다.
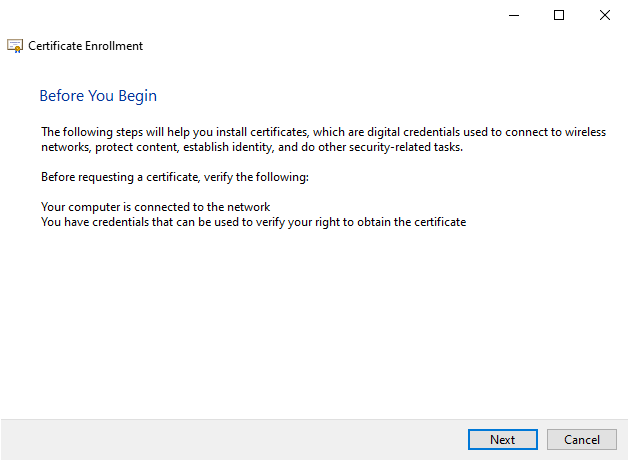
11. 다음을 누른다.
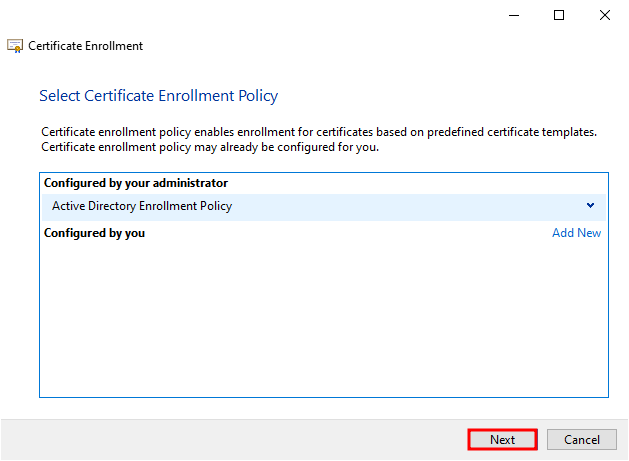
12. 7 단계에서 생성한 인증서 템플릿을 찾아서 선택한 다음, 속성을 누른다.
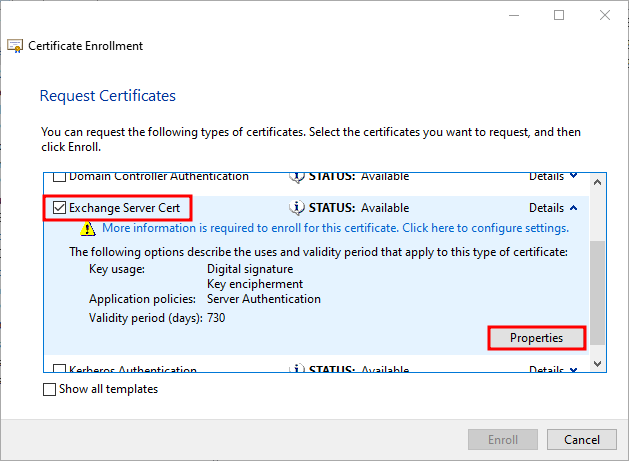
13. 아래의 화면과 같이 드롭다운 메뉴를 선택 후, 필요한 도메인 이름을 입력한다. Common name과 Alternative name은 각각 인증서의 주체 / 대체 역할을 한다.
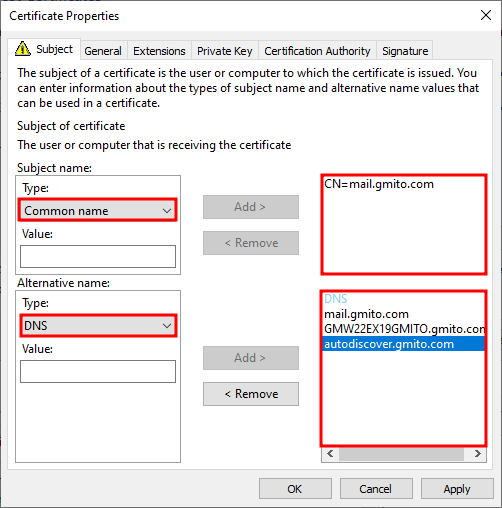
14. 보안 키 탭에서는 아래와 같이 선택한다.
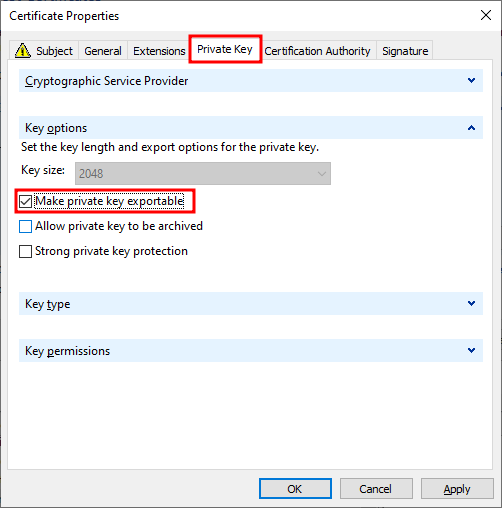
15. 선택된 인증서 템플릿을 등록한다.
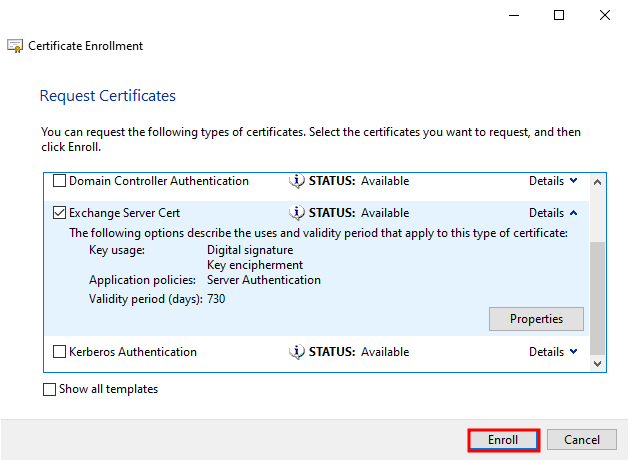
16. 성공적으로 등록된 것을 확인할 수 있다.

17. certlm.msc 콘솔에 인증서가 설치된 것을 확인할 수 있다.
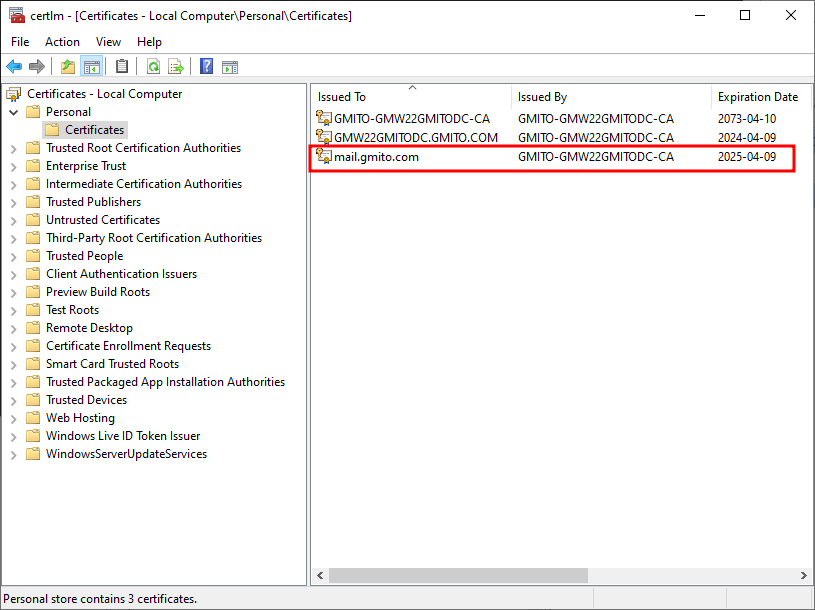
18. 인증서가 필요한 정보를 담은 채 생성되었는지 확인해 보자.
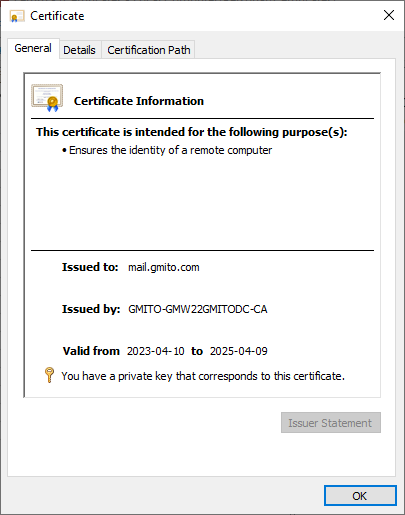
19. 상세 정보에서 필요한 대체 이름이 정확히 들어가 있다.
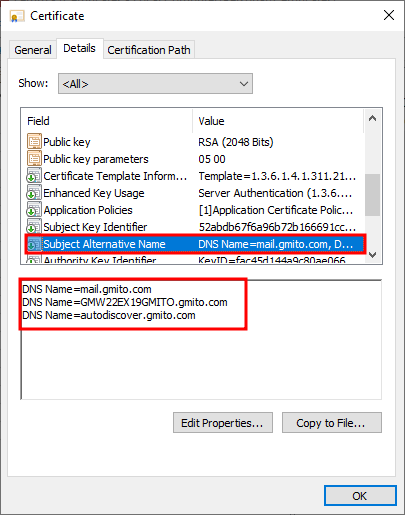
동일한 방법으로 여러 서비스에 필요한 인증서를 만들 수 있다. Skype For Business / Sharepoint 등등 내부 인프라에서는 얼마든지 불편함 없이 사용할 수 있고, 비용 또한 들지 않아서, 인터넷 서비스 사업자가 아닌 이상, 많은 기업들이 이 방법을 사용하고 있는 실정이다.
'IT > Windows' 카테고리의 다른 글
#4. 인증서 설치 (사설 인증서 만들기) (0) 2023.04.11 #3. 인증서 내보내기 (사설 인증서 만들기) (0) 2023.04.11 #1. Root CA 설치 및 구성하는 방법 (사설 인증서 만들기) (3) 2023.04.11 Active Directory 역할 설치 및 Domain Controller 구성 (0) 2022.10.07 Event ID 1008 (0) 2022.01.10